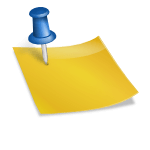안녕하세요, 버드나무 붕어입니다.^^이 시간에는 FTP 파일지라의 설치 방법 및 사용법에 대해 알아보도록 하겠습니다. 보통의 경우는 FTP 서버에 접속할 필요는 없지만요. 나의 경우 개발자이기 때문에 프로젝트를 하면 항상 클라이언트를 설치하고 서버에 접속합니다.
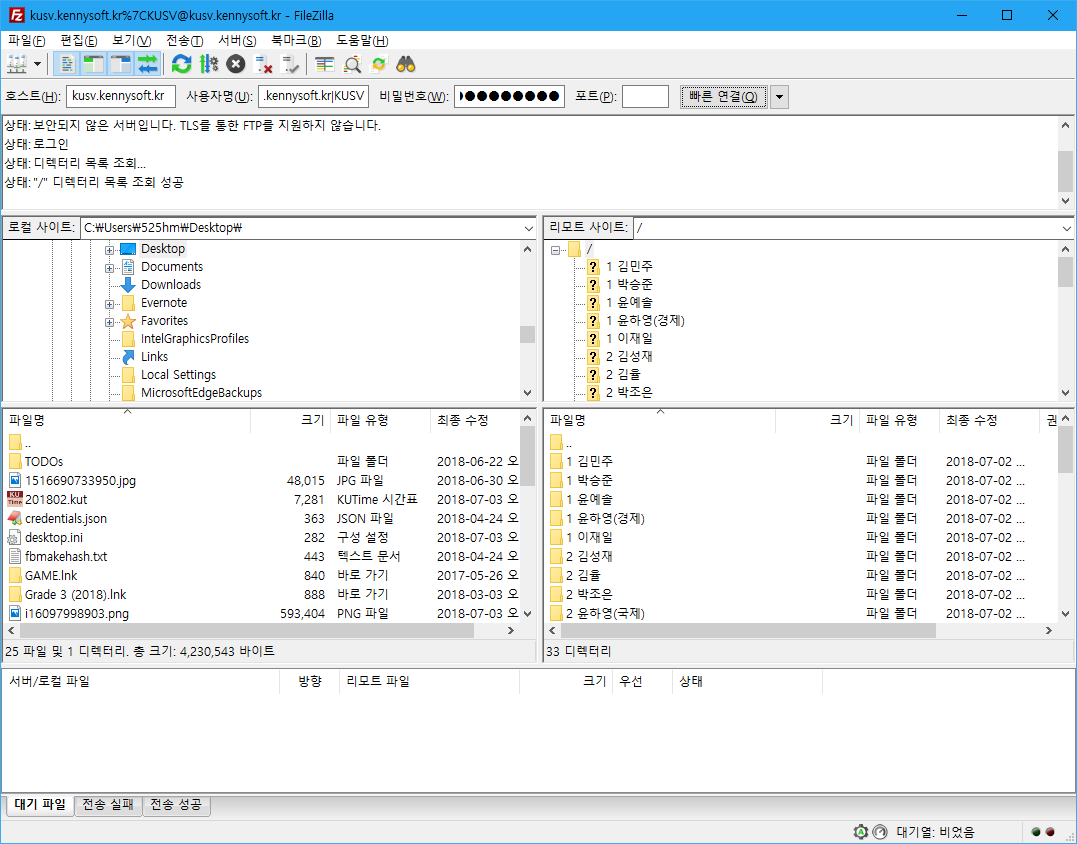
먼저 네이버에 접속해 파일지라를 검색하면 검색 결과 상단에 해당 공식 사이트가 보일 겁니다. 해당 주소를 클릭해 주세요. 파일지라는 무료로 사용할 수 있고 사용방법이 간단하기 때문에 많은 분들이 사용하고 있습니다.
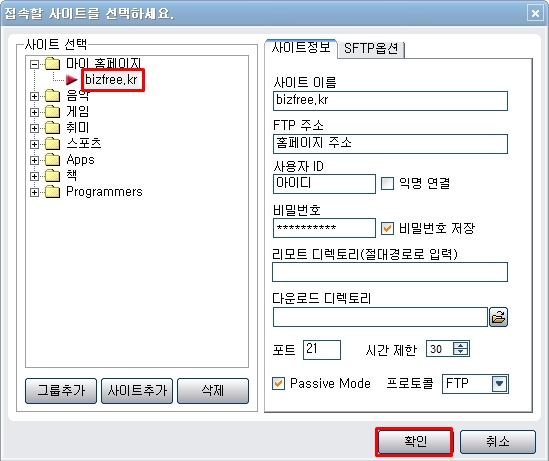
공식 사이트에 들어가신 후 Download File Zilla Client 버튼을 클릭하십시오. 보통 ftp 서버를 구축하는 경우가 없기 때문에 여기서는 클라이언트로서 서버에 접속하는 방법만 설명을 하겠습니다.

위와 같이 Windows 64bit용을 받을 수 있습니다. 32bit가 필요하시거나 다른 os에서 설치를 원하시는 분들은 아래를 보시면 More download options에서 다운로드를 받으시면 됩니다.
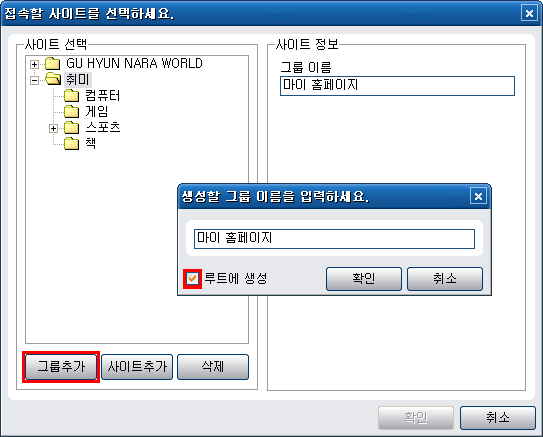
화면에 보이는 Download 버튼을 눌러주세요.
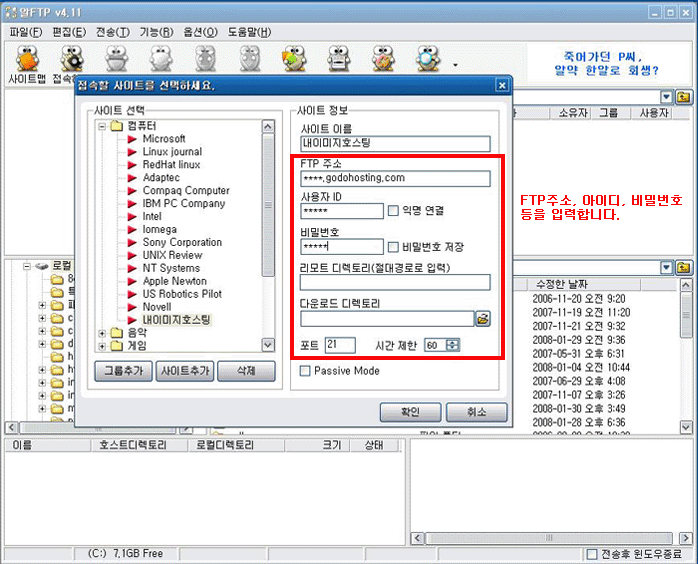
잠시만 기다려 주시면 다운로드 폴더에 setup 파일이 도착했을 것입니다. 셋업 파일을 실행하십시오.
위와 같은 화면이 나타나면 I Agree 버튼을 클릭합니다.그리고 화면처럼 선택을 하시고 next 버튼을 누르시면 됩니다.이 화면은 파일 지라를 어떤 사용자가 사용할 수 있는지 묻는 것입니다. 본인 계정만 사용하려면 Only for me를 선택하십시오. 다른 모든 사용자가 이용할 수 있도록 하려면 Anyone whousers this Computer(all Users)를 선택하면 됩니다. 컴퓨터를 혼자 사용하시는 분은 뭐든지 고르셔도 됩니다. 화면 아래에 있는 Next 버튼을 눌러주세요.앞으로는 일반 프로그램을 설치를 하듯이 Next를 계속 하시면 설치를 완료하실 수 있습니다.파일 지라를 실행하면 위와 같은 화면이 표시됩니다.상단에 있는 호스트와 사용자명, 비밀번호, 포트를 적어주신 후 옆에 있는 퀵 연결 버튼을 누르면 쉽게 연결이 가능합니다. 접속을 하려면 당연히 FTP 서버의 주소와 계정 정보를 알고 있어야 합니다.그러면 사이트에 추가해서 저장하는 방법에 대해서 알아보도록 하겠습니다.화면 상단에 있는 파일을 클릭한 후 사이트 관리자를 클릭하십시오.위와 같이 사이트 관리자 화면이 표시됩니다. 여기서 새로운 사이트 버튼을 클릭하세요.그리고 접속할 FTP 서버 이름을 적어주세요. 본인이 원하는 이름으로 적어주시면 됩니다. 제 경우 보통 프로젝트를 하면 개발 서버에 접속하는 경우가 많기 때문에 개발이라고 이름을 지었습니다.프로토콜과 호스트, 포트, 사용자, 비밀번호를 입력하신 후 연결버튼을 클릭하시면 서버에 접속하실 수 있습니다.접속할 서버가 한 곳이면 간단하게 접속하여 접속하는 것이 편리하지만 여러 대의 서버에 접속할 경우 사이트 관리자에게 서버 정보를 저장하고 필요할 때 해당 서버에 접속하여 주시기 바랍니다.프로토콜의 종류에는 FTP-파일 전송 프로토콜, SFTP-SSH file Transfer Protocol, Storj-분산 클라우드 스토리지 3가지 중에서 선택해야 하는데 서버가 어떻게 구성되어 있는지를 알면 프로토콜을 선택할 수 있습니다. 요즘 ftp는 보안에 취약해서 많이 사용하지 않고 sftp를 많이 사용하는 것 같아요. 만약 서버 프로토콜을 모르면 하나씩 선택해서 접속해서 접속할 수 있는지 확인해 보세요.연결이 성공하면 파일을 주고받는 것은 일반 탐색기와 같은 구조로 되어 있어 쉽게 할 수 있습니다. 지금까지 FTP 파일 지라의 설치 방법 및 사용 방법에 대해 살펴보았습니다. 여러분, 즐거운 하루 보내세요.^^